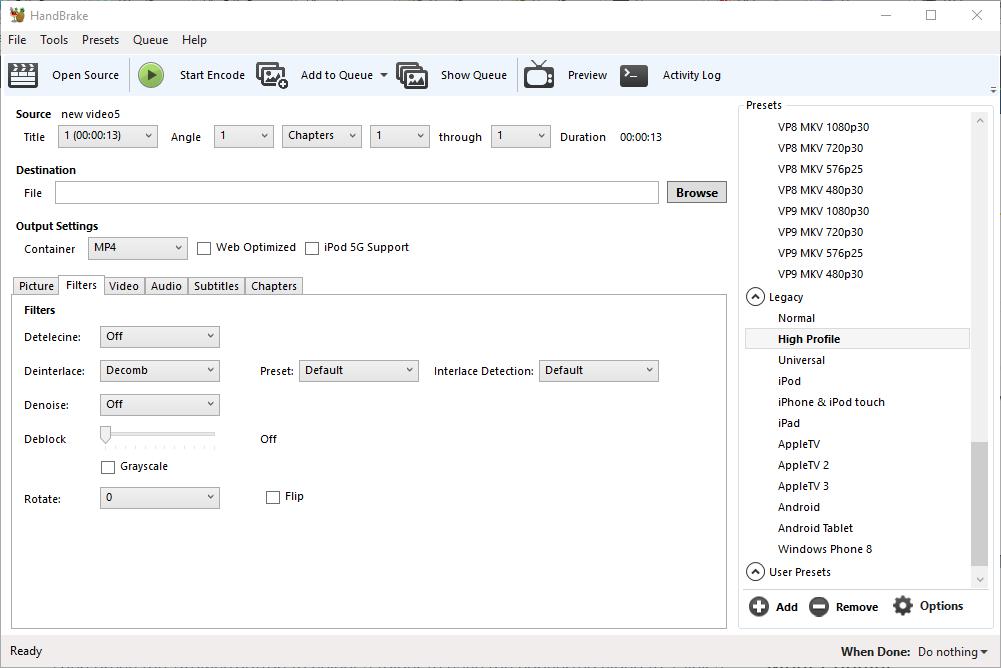Mayroon ka bang isang video na hindi naglalaro sa iyong napiling aparato? Kung iyon ang kaso, ang HandBrake ay ang software para sa iyo! Nag-convert ang HandBrake ng mga video sa mga format ng lalagyan na na-optimize para sa iba't ibang mga tablet, telepono, mga console ng laro at mga manlalaro ng digital media. Sa pamamagitan ng software maaari kang mag-convert ng maraming mga file ng video at DVD o Blu-ray disc sa mga format na tiyak na i-play sa iyong mga aparato ng hardware.
Tingnan din ang aming artikulo Pinakamahusay na Mga Kodi Addons para sa Watching Live TV
Una, nararapat na tandaan kung ano ang HandBrake at hindi. Ang HandBrake ay hindi software na nagko-convert ng mga video sa maraming mga alternatibong format ng output. Sa katunayan, maaari mo lamang i-convert ang mga video sa mga format ng lalagyan ng MP4 at MKV na may software, na kung saan ay i-play sa karamihan ng mga aparato ng hardware. Kaya kung kailangan mong i-convert ang mga video sa anumang iba pang mga format, ang Handbrake ay hindi magiging magaling. Para sa karagdagang mga detalye sa kung paano i-convert ang mas pangkalahatang mga file ng media sa iba pang mga format, suriin ang gabay na Tech Junkie na ito.
Ang HandBrake ay freeware software na nagbibigay-daan sa mga gumagamit upang mai-convert ang mga video gamit ang naayos na mga preset na aparato. Ang bawat preset ay na-configure para sa mga tiyak na aparato ng hardware o software na maaaring kailanganin mong i-play ang mga video. Tulad nito, maaari kang pumili ng mga preset tulad ng Android, iPhone & iPod, iPad, Apple TV, Windows Phone 8, Roku 4 at Amazon Fire TV upang mabilis na mai-convert ang video upang mai-format ang na-configure upang i-play sa mga aparatong iyon. I-click ang I- download (64 bit) sa pahinang ito ng website upang mai-save ang installer ng software at idagdag ang HandBrake sa Windows 7 o 10. Mayroon ding mga installer ng Handbrake para sa Mac OS X at Ubuntu.
Kapag na-install mo ang HandBrake, buksan ang window nito sa shot nang direkta sa ibaba. Kasama sa tuktok na bar ang pinakamahalagang mga pagpipilian ng software kung saan maaari mong buksan ang mga mapagkukunan ng file, ang mga file para sa pag-convert ng batch at i-encode ang mga video. Sa ibaba na mayroong mga detalye ng mapagkukunan para sa iyong napiling video, isang kahon ng teksto ng landas ng landas kung saan maaari kang pumili ng isang folder upang mai-save ang na-convert na clip at mga setting ng output na naayos sa anim na mga tab. Mayroong isang listahan ng Mga Preset sa kanan ng window kung saan maaari kang pumili ng pangkalahatan, web, tiyak na aparato, mga kategorya ng Pag-preset ng leg at MKV.
I-convert ang Mga Video sa isang Na-configure na Preset
Ngayon ay maaari mong mai-convert ang mga video sa isang preset sa pamamagitan ng pagpindot sa pindutan ng Open Source . Magbubukas iyon ng isang sidebar ng Pinili ng Pinili mula kung saan dapat mong i-click ang File upang pumili ng isang solong video upang ma-convert. Pumili ng isang video at pindutin ang Buksan upang buksan ito sa HandBrake.
Susunod, pumili ng isang preset upang mai-convert ang video mula sa listahan ng Mga Preset sa kanan ng window. Upang ma-convert ang video sa isang katugmang format ng aparato, i-click ang Mga aparato at Pamana upang mapalawak ang mga kategorya. Pagkatapos ay maaari mong piliin upang i-convert ang clip sa Android Tablet, Windows Phone 8, iPad, iPod, AppleTV, Roku at iba pang mga format ng aparato. Ituro ang mouse sa bawat preset upang magbukas ng isang tooltip na nagbibigay ng karagdagang mga preset na mga detalye tulad ng ipinapakita sa snapshot sa ibaba.

Pagkatapos pindutin ang pindutan ng Pag- browse upang pumili ng isang folder upang mai-save ang na-convert na video. Mag-click sa isang folder sa window ng I-save Bilang, ipasok ang isang pamagat ng video sa kahon ng pangalan ng File at pindutin ang pindutan ng I- save . Ang kahon ng teksto ng File ay isasama ang output path.
Pindutin ang pindutan ng Start Encode sa tuktok ng window. Ang oras ng pag-encode ay lubos na nag-iiba depende sa haba ng video. Ang mahahabang clip ay maaaring tumagal ng higit sa isang oras. Kapag tapos na ang pag-encode, maaari mong buksan ang bagong format ng video sa output folder na napili para dito. Ngayon ay maaari mong mai-save ang clip na iyon sa isang USB stick at ilipat ito sa aparato na kailangan mong i-play sa. Bilang kahalili, maaari mo ring i-save ang video sa imbakan ng ulap.
Video ng Rip mula sa DVD at Blu-ray
Kung mayroon kang isang DVD o Blu-ray na may isang video na nais mong mai-save sa isang hard drive, magagawa mo iyon kung wala itong proteksyon ng kopya. Iyon ay marahil mamuno sa karamihan ng mga DVD ng pelikula o mga Blu-ray disc. Gayunpaman, kung ang DVD ay nagsasama ng iyong sariling naitala na mga video, maaari mong i-rip ang mga ito mula sa disc at i-convert ang mga ito sa mga format na angkop para sa pag-playback sa mga tablet, mobiles, atbp.
Una, maglagay ng DVD o Blu-ray upang mag-rip ng isang video mula sa iyong disc drive. Isara ang anumang media player kaysa awtomatikong maaaring buksan. Pagkatapos ay pindutin ang Open Source button at piliin ang DVD drive upang mai-scan ito.
Pagkatapos, maaari mong mai-convert ang video sa mga alternatibong format na katulad ng mga clip na na-save sa iyong hard drive. Pumili ng isang landas ng output para dito, pumili ng isang preset at pindutin ang pindutan ng Start Encode . Pagkatapos ay maaari mong buksan ang bagong format ng video sa napiling output folder upang i-play ito sa isang media player.
I-convert ang Mga Video
Kung kailangan mong i-convert ang maraming mga video sa mga bagong format ng file, maaari kang mag-set up ng isang pag-convert ng batch para sa kanila. Ang pag-convert ng batch ay nagko-convert sa lahat ng mga video na kasama sa isang pila. Tulad nito, kailangan mong magdagdag ng mga clip sa isang pila upang batch ang mga ito.
Una, pindutin ang pindutan ng Open Source at pumili ng isang video upang mai-convert. Susunod, pumili ng isang naroroon para dito at isang path ng output folder. Pagkatapos ay dapat mong pindutin ang pindutan ng Add to Queue upang idagdag ang video sa isang pila. Pindutin ang Ipakita ang Queue upang buksan ang window sa snapshot sa ibaba.

Ang window sa itaas ay nagpapakita sa iyo ng lahat ng mga video na naidagdag mo sa pila. Kaya maaari kang magdagdag ng maraming mga file sa queue upang batch convert ang mga ito. Kapag naidagdag mo na ang lahat ng mga video, pindutin ang pindutan ng Start Queue . I-convert ng handbrake ang lahat ng mga video na nakapila sa mga preset na format na napili para sa kanila.
Kasama sa window ng Queue ang isang menu na Kapag Tapos na ang drop-down na menu. I-click ang menu na iyon upang buksan ang mga pagpipilian nito na ipinapakita sa shot nang direkta sa ibaba. Doon maaari mong piliin ang HandBrake upang isara o para ma-shut down o mag-log off ang Windows kapag natapos na ang pag-convert ng mga video.

Ayusin ang Mga Setting ng Output ng Mga Preset
Maaaring iakma ng mga gumagamit ng HandBrake ang alinman sa mga default na default na mga pagsasaayos sa mga setting ng output. Una, maaari mong ayusin ang bilis ng compression sa pamamagitan ng pag-click sa tab na Video sa snapshot nang direkta sa ibaba. Kasama rito ang isang slider ng Video bar na maaari mong i-drag ang karagdagang kaliwa upang mapabilis ang bilis ng conversion ng video. Bilang kahalili, i-drag ang karapatan ng slider upang pabagalin ang compression ng video, na mabawasan din ang laki ng output file.

Kasama rin sa tab na Video ang isang Quality bar. Gamit ang slider ng bar na maaari mong mapahusay ang kalidad ng na-convert na video o i-compress pa ang laki ng file nito. Upang mapahusay ang kalidad ng larawan, i-drag ang karagdagang slider ng bar. I-drag ang bar ng karagdagang kaliwa upang mabawasan ang laki ng na-convert na laki ng video.
Maaari mo pang mai-configure ang kalidad ng larawan sa pamamagitan ng pag-click sa tab na Filter. Kasama sa tab na iyon ang iba't ibang mga pagpipilian sa filter ng video. Halimbawa, maaari mong alisin ang butil sa pamamagitan ng pag-click sa NLMeans mula sa drop-down na menu ng Denoise. I-drag pa ang Deblock bar sa kanan upang alisin ang mga blocky artifact at pakinisin ang mga matulis na gilid. Maaari mo ring mai-convert ang mga video sa itim at puti sa pamamagitan ng pagpili ng kahon ng tseke ng Grayscale .

Maaari mong ayusin ang mga sukat ng mga video sa pamamagitan ng pag-click sa tab na Larawan sa snapshot nang direkta sa ibaba. Kasama rito ang mga kahon ng Width at Taas na nagpapakita sa iyo ng pangkalahatang laki ng pagpapakita ng video. Bilang default, karaniwang naka-configure ito sa isang Awtomatikong setting para sa pinakamataas na output ng laki ng mapagkukunan.

Upang ayusin ang parehong lapad at taas ng display output, i-click ang drop-down na menu ng Anamorphic at piliin ang Wala . Pagkatapos ay maaari mong ayusin ang laki ng pagpapakita sa pamamagitan ng pag-click sa down at pataas na mga pindutan ng arrow sa tabi ng mga kahon ng Lapad at Taas. Bilang kahalili, maaari ka ring magpasok ng mga bagong halaga sa mga kahon. Ang pagbabawas ng mga sukat ng output ng pagpapakita ay magbawas ng laki ng file ng video.
Ang handbrake ay mayroon ding pagpipilian sa Preview na maaari mong piliin upang suriin ang mga video bago ma-convert ang mga ito. Pindutin ang pindutan ng Preview sa tuktok ng window upang buksan ang window na ipinakita sa ibaba. Pagkatapos ay i-click ang kahon ng tsek ng default na player ng system at pindutin ang Live Preview upang buksan ang isang preview ng clip sa iyong default media player. Kung hindi mo napili ang pagpipilian ng default na player ng system system , magbubukas ang preview sa VLC kung na-install mo ang software na iyon.

Ngayon ay maaari mong mabilis na mai-convert ang iyong mga video sa maraming mga format ng format na lalagyan ng MP4 at MKV na naka-configure para sa mga tiyak na aparato at senaryo. Tiyak na magagawa ito kapag ang isang video ay hindi naglalaro sa iyong tablet, mobile, browser o iba pang mga manlalaro ng digital media. Ang HandBrake ay madaling gamitin din na software para sa ripping ng mga video sa DVD sa mga hard drive.